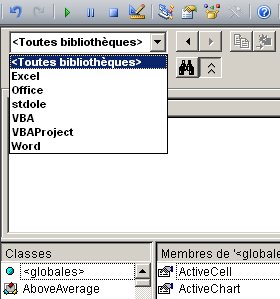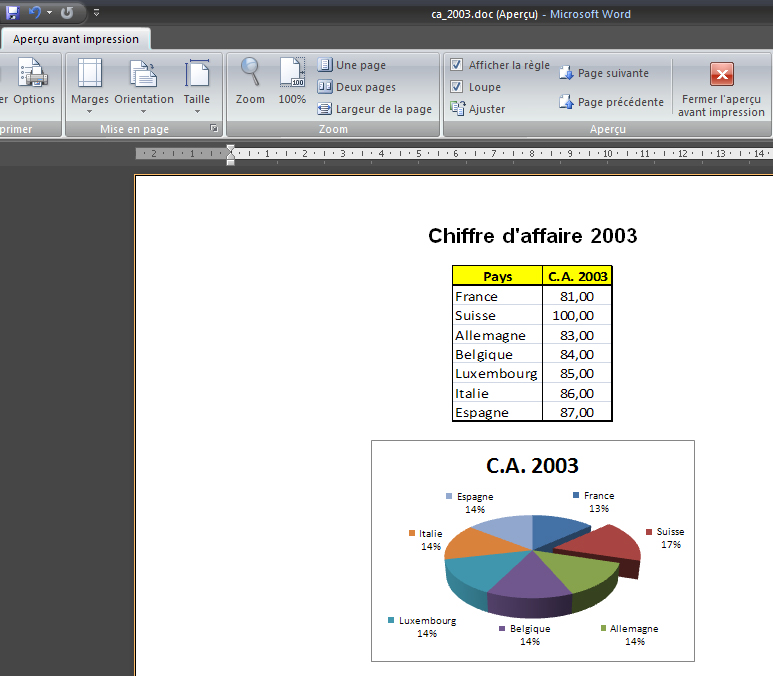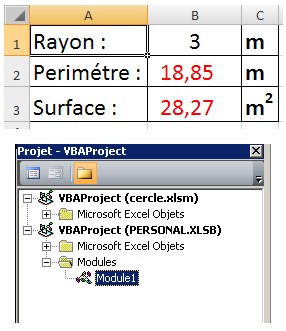
- 1 –Ouvrir une nouvelle feuille de calcul dans Excel et entrez les valeurs suivantes dans les cellules A1 à C3. (Les valeurs en rouge sont obtenues par les fonctions VBA décrites ci-dessous).
- 2 – Accédez ensuite à votre éditeur Visual Basic ALT + F11 ou Développeur / Visual Basic. Vous devrez saisir le code des fonctions dans une feuille de module de code du projet personal.xlsb.
Function PerimetreCercle(rayon)
'rayon est la valeur transmise de la feuille de calcul à la fonction PerimetreCercle()
' Calculons le périmètre du cercle
PerimetreCercle = 2 * Application.Pi() * rayon
'Application.Pi() retourne la valeur 3.1415927....'
PerimetreCercle est la valeur retourné par la fonction
End Function
'rayon est la valeur transmise de la feuille de calcul à la fonction PerimetreCercle()
' Calculons le périmètre du cercle
PerimetreCercle = 2 * Application.Pi() * rayon
'Application.Pi() retourne la valeur 3.1415927....'
PerimetreCercle est la valeur retourné par la fonction
End Function
Function SurfaceCercle(rayon)
' Calculons la surface du cercle
SurfaceCercle = Application.Pi() * rayon ^ 2
'le symbole ^ élève à la puissance
End Function
' Calculons la surface du cercle
SurfaceCercle = Application.Pi() * rayon ^ 2
'le symbole ^ élève à la puissance
End Function
- 4 – Retournez à votre feuille de calcul, vous devez à présent utiliser vos nouvelles fonctions pour effectuer vos calculs en B2 et B3. Pour nous faciliter la tâche il suffit de savoir que ces fonctions apparaissent maintenant dans l’assistant de fonctions.
- Mettez votre curseur en B2.
- Passez la commande Formules / Insérer une fonction et choisissons la catégorie « Personnalisées », la liste des fonctions de personal.xlsb apparaît.
- Sélectionnez maintenant la fonction de nôtre choix
- Cliquez sur Ok
- Sélectionnez la cellule B1 pour obtenir la valeur du rayon
- Cliquez sur Ok
- Recommencez pour le calcul de la cellule B3