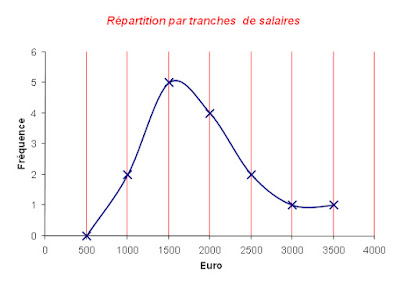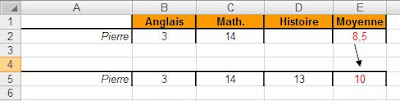
Parmi les outils d'analyses et de simulation d’Excel, la valeur cible nous permet de déterminer une entré en fonction du résultat connu dune formule. Voici un exemple simple
- 1 – Ouvrez une feuille de calcul et entrez les valeurs suivantes de A1 à E2 (Les valeurs en rouge sont obtenues par les formules de calcul décrites ci après).
- 2 – Dans la cellule E2 entrons la moyenne de Pierre, =MOYENNE(B2:D2) et posons nous la question suivante : Quelle note devra avoir Pierre en Histoire pour arriver à une moyenne de 10 ?
 - 3 –Positionnez vous en E2 (pas obligatoire) et passer la commande Données / Analyse de scénarios / valeur cible…
- 3 –Positionnez vous en E2 (pas obligatoire) et passer la commande Données / Analyse de scénarios / valeur cible…
– La cellule à définir : est la cellule qui contient la formule ici E2
– La valeur à atteindre : est la valeur souhaitée de votre simulation ici 10
- La cellule à modifier : est la cellule contenant la valeur cible (cherchée)
- 4 – cliquez sur Ok, après simulation Excel vous affiche le résultat suivant :
– La valeur à atteindre : est la valeur souhaitée de votre simulation ici 10
- La cellule à modifier : est la cellule contenant la valeur cible (cherchée)
- 4 – cliquez sur Ok, après simulation Excel vous affiche le résultat suivant :